In the article, MacMister will show you how to backup Mac to external hard drive. You need to perform a Mac backup to external hard drive on a regular basis, especially when macOS updates are running. I did this few weeks ago when preparing my MacBook pro for system update.
Note. I have used Mac in-built app for the process. If you want a different solution to backup Mac to external hard drive, then you can use a third party software that are available in a number on Google.
First, let’s check the location of Time Machine (in-built Mac app) on Mac.
Where to find Time Machine on Mac?
Time Machine is an in-built app that resides within Mac OS since macOS X 10.5. To find its location, click on the Apple logo that is appearing on the top-left screen of a Mac and choose System Preferences.

Preferences pane will appear showing multiple application and in that you will see Time Machine. It is located between Date & Time and Accessibility.

What is Time Machine?
Time Machine is an easy way to backup Mac to external hard drive. The app is designed and suggested by Apple itself. Once the backup is timely performed, it becomes easy to restore all the parts of the data when facing sudden accidental deletion or hard drive crash.
So, what type of data does Time Machine backup.
Time Machine takes the backup of photos, documents, videos, accounts, system files, preferences, messages, and more. And, one can even restore the same later through Time Machine snapshot.
To do the same, go to Finder, choose Applications, and then select Time Machine.

Also, it is recommended to be very aware of the recovery process as it is conducted during the normal start-up of Mac.
Step-by-Step Guide: Backup Mac to External Hard Drive
Quick Note. The screenshots added here are taken according to older Mac OS. In case you are running new Mac OS version, then they will look a little different than these ones but the procedure will be the same.
Step 1. Connect External Hard Drive with Mac
At first, use the USB cable (or USB-C cable if you are using new Mac model with the Thunderbolt 4 ports) that already comes with the external drive for connecting with the Mac machine.
After the disk icon appears on the desktop, (if it doesn’t appear, open Finder, select Preferences, and go to General). Here, make sure that you have checked “External Disks”. Because then only you will be able to see the connected USB drive on your machine.

Quick Note. In case external drive is not showing on your Mac OS, then the drive is not supported, you need to re-format it and make it Mac-compatible before continuing the following steps.
Step 2. Choose the Disk for Backup
Open Time Machine, and select the required disk that you need to use. In the screenshot, you can see that we have partitioned the Seagate drive into two volumes, "Backup" and "Personal Use". We have chosen “Backup”.

Step 3. Confirm Backup
If you have make use of another disk for backup earlier, Time Machine will confirm you whether you want to stop taking backup of your data to previous disk and use the new one instead. However, it depends on you.

Step 4. Wait till the process successfully completes
Now, Time Machine will start to backup Mac data to external hard drive. The progress bar will show you the total time left for complete backup.
But, do not wholly depend on the progress bar as it is quite inaccurate sometimes. So, it is advised to keep the track but don’t wait for its completion.


Step 5. Eject the connected external drive and unplug it
After the successful backup process, it is recommended not to rush while disconnecting the device as it can cause potential disk problems
Instead, navigate back to the main desktop, and go to the volume represented by external hard drive, right-click on the same and select Eject. Now, safely unplug the device and put it on a secure place.
Final Tips
Like the other hardware device, the external drive will also fail sooner or later. So it will be best if you copy the data on your external hard drive. However, you can save your crucial files on iCloud or any other secure online storage drive so that you can restore the data on any platform whenever needed. And, if in case you have email that you want to take the backup of, then use MacMister Apple Mail Converter for Mac. It is simple, reliable, and cost-effective and guarantees 100% accurate backup of Apple Mail emails into 15+ saving options in a short time.
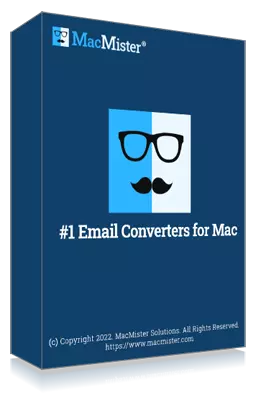
Safe solution to backup emails from 90+ webmail sources and allows to convert them into 15+ saving options.